Stream Your Media with Flowplayer on Mediafire: A Comprehensive Guide
Introduction
Mediafire is one of the most popular file hosting and cloud storage websites on the internet. Millions of users use Mediafire to share their files, videos, documents, and images with others. Mediafire provides a lot of useful features that makes it very user-friendly, and one of those features is Flowplayer. Flowplayer is a video player that streams videos online in a smooth and seamless way. Flowplayer is integrated with Mediafire, which makes streaming videos on Mediafire easier and faster. In this article, we will discuss how to use Flowplayer on Mediafire to stream your media.
Step 1: Upload Your Media
The first step to stream your media using Flowplayer on Mediafire is to upload your media files on Mediafire. You can upload any type of media files such as videos, music, documents, and images. Once you have uploaded your media files, go to the Mediafire dashboard and select the media file that you want to stream with Flowplayer.
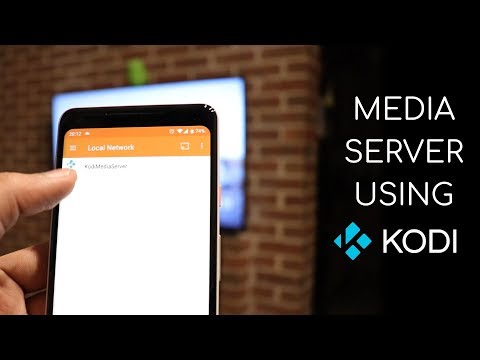
Step 2: Get the Mediafire Link
After selecting the media file, you need to get the Mediafire link of the file. Mediafire provides a unique link for every file that you upload on the website. To get the link, click on the share button next to the media file, and then copy the link provided by Mediafire.
Step 3: Integrate Flowplayer on Mediafire
To integrate Flowplayer on Mediafire, you need to go to the Flowplayer website and create an account. Once you have created the account, log in to the Flowplayer website and go to the dashboard. In the dashboard, click on “New Player” and enter the name of the player that you want to create.
Step 3.1: Configure Your Flowplayer
After creating the new player, you need to configure your Flowplayer. In the configuration section, you can select the player options such as width, height, control bar, and more. You can also choose the skin for your player, which will change the appearance of the player.
Step 3.2: Add Your Mediafire Link
After configuring your player, you need to add your Mediafire link to the player. To do this, go to the “Content” section of the player and paste your Mediafire link in the “URL” box.
Step 4: Test Your Player
After adding the Mediafire link to your player, it’s time to test your player. Click on the “Preview” button in the Flowplayer dashboard and check if your media is streaming properly. If your media is not streaming properly, then check your Mediafire link or your player configuration settings.
Conclusion
Flowplayer is a great tool that can help you stream your media on Mediafire in a very smooth and seamless way. By following the steps mentioned in this article, you can easily integrate Flowplayer on Mediafire and start streaming your media to your friends and family. With Mediafire and Flowplayer, you can make your media sharing experience more enjoyable and hassle-free.
- In summary, to stream your media with Flowplayer on Mediafire, you need to:
- Upload your media files on Mediafire
- Get the Mediafire link of the file
- Create an account on Flowplayer website
- Configure your player settings
- Add your Mediafire link to the player
- Test your player
Contenidos
