Step-by-Step Guide: How to Follow People on Mediafire for Easy File Sharing
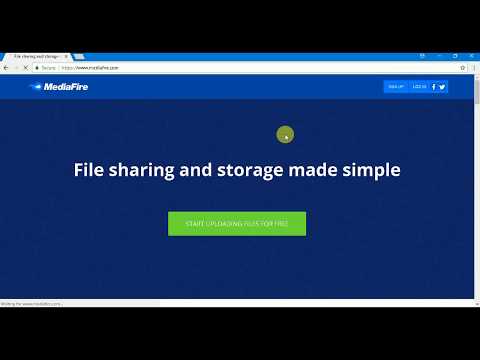
TLDR; MediaFire has released a new set of web and mobile apps! Other than some significant performance improvements, you may not have noticed it, because they look just like the old ones. Under the hood, though, this is a big update – these ‘MF2021’ apps represent a major improvement to our development environment and our ability to rapidly develop and release new features and updates.
It’s hard to believe that 15 years have passed since MediaFire released its original web application in 2006! Our small team has managed to extend and develop the service through several iterations on an ever-growing front-end codebase consisting primarily of PHP and Javascript (jQuery). As you can imagine, in 15 years of continuous development, our product and codebase have become bloated, slow, and difficult to develop and maintain by modern standards.
Step 2: Optimize Your Page
Okay, that’s the basics, but it’s time to optimize your new page to get noticed and build a following.
First, scroll down and click the blue Edit Page button.
Windows 10 file sharing without password
To share files without password over the network with everyone, follow these steps:
-
Open the -Explorer file.
-
Navigate to the folder you want to share.
-
Right-click the element and select Properties.
-
Click the Sharing tab.
-
Click the Share button.
-
Use the drop-down menu to select the All group.
-
Click the Add button.
-
In the Permission Level section, select the sharing permissions you want the folder to have. For example, you might choose Read (default) if you only want users to view and open files. If you select Read/Write, users can view, open, modify, and delete the contents of the shared folder.
-
Click the Share button.
-
Confirm the network path of the folder and click the Done button.
-
Click the Close button.
