How to Share Your MediaFire Files and Folders
Sharing files and folders is an essential aspect of collaborating with others. MediaFire is a popular online cloud storage service that allows you to store and share files with others easily. In this article, we will guide you on how to share your MediaFire files and folders.
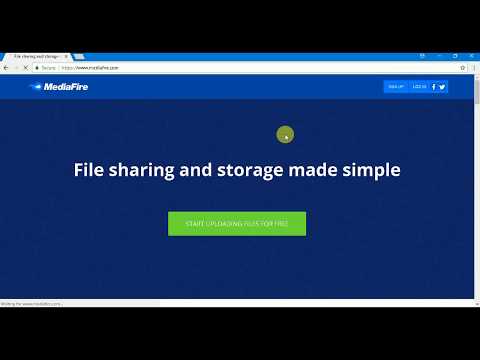
The first step to sharing files with others on MediaFire is creating a shared folder. Follow these steps to create a shared folder:
- Log in to your MediaFire account.
- Click on the “New” button and then select “New Folder”.
- Enter a name for the folder and then click on the “Create” button.
- Once the folder is created, click on the “Share” icon to the right of the folder.
- Select the people you want to share the folder with by entering their email addresses or by selecting them from your Contacts.
- Choose the level of access you want to grant each person: view-only, view and edit or full control.
- Click “Send” to send the invitation to the selected people.
Now that your shared folder is created, you can start adding files to it and sharing them with other people. Follow these steps to share files within a shared folder:
- Upload the files you want to share to the shared folder by dragging and dropping them or by clicking on the “Upload” button.
- Select the files you want to share by clicking on the check box beside each file.
- Click on the “Share” icon and select the people you want to share the files with.
- Choose the level of access you want to grant each person and click on “Send”.
Access Link
If you want to share files with someone who is not a MediaFire user, you can create an access link for the file or folder. Follow these steps to create an access link:
- Click on the “Share” icon of the file or folder you want to share.
- Click on “Create a link” under “Share Link”.
- Select the level of access you want to grant to the person who clicks on the link: view-only, view and edit or full control.
- Click on “Create link” to generate the access link.
- Copy the link and share it with the person you want to grant access to.
That’s it! You can now share your MediaFire files and folders with ease. Remember to always consider the level of access you want to grant to each person to ensure the safety and privacy of your files.
