How to Recover Deleted Files from Mediafire
In today’s digital world where all of our valuable data is stored on our devices and cloud storage platforms like Mediafire, losing important files can be a significant setback. Although Mediafire is a reliable and secure platform, accidents can happen, and files can be deleted accidentally or lost due to technical errors. The situation can be even more frustrating when you don’t have a backup of your data. Fortunately, there are ways to recover deleted files from Mediafire, and in this blog post, we will guide you through the process step-by-step.
Whether you’re a business owner who has lost a crucial report, a student who has accidentally deleted your thesis or a photographer who has lost your entire portfolio – this guide will help you recover your lost files from Mediafire. We’ll cover different methods including using recovery software and contacting Mediafire support. Additionally, we’ll provide tips on how to prevent accidental deletion and data loss in the future.
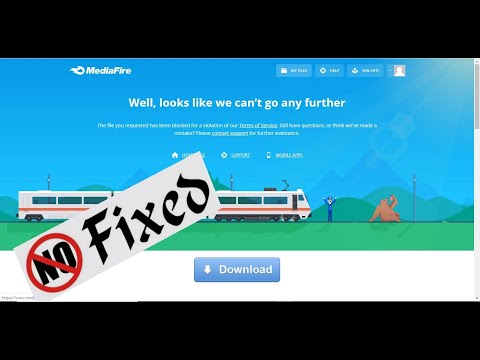
Begin by logging into Mediafire.
If you have accidentally deleted files from your Mediafire account, don’t worry! There is a way to recover those files. Begin by logging into Mediafire using your account credentials. Once you have successfully logged in, navigate to the “Trash” folder located in the left-hand menu. This folder holds all the files that you have deleted from your account. From here, you can select the files that you want to recover and choose the “Restore” option. The files will then be restored to their original location in your Mediafire account. It’s important to note that files in the Trash folder are only held for a limited amount of time before being permanently deleted, so it’s recommended to restore them as soon as possible. By following these steps, you can easily recover deleted files from Mediafire and ensure that your important data is not lost forever.
If you have accidentally deleted a file from your Mediafire account, don’t panic – there is still a good chance that you can recover it. To do so, follow these simple steps. First, navigate to the deleted folder. This can be found by logging into your Mediafire account and clicking on the “Deleted” tab in the left menu. Here, you will see a list of all files that have been deleted from your account in the last 30 days. If the file you are looking for is here, simply click on it and choose the “Restore” option to recover it. If the file is not in the deleted folder, don’t worry – there are still other options available for recovering deleted files from Mediafire.
Check the trash folder.
If you have accidentally deleted a file from your Mediafire account, you might think that it’s gone forever. However, there are some steps you can take to potentially recover it. One such step is to check the trash folder. Mediafire, like many other cloud storage services, has a feature where deleted files are moved to a separate trash folder instead of being erased permanently. To check if your deleted file is still available, navigate to the trash folder and search for the file in question. If you find it, simply restore it to your main folder and it should be accessible once again. Keep in mind that files in the trash folder may be automatically deleted after a certain period of time, so it’s best to check as soon as possible after realizing the file has been deleted.
Use Mediafire’s recovery feature.
If you accidentally deleted files from your Mediafire account, don’t panic! Mediafire has a built-in recovery feature that can help you retrieve your deleted files. To use this feature, first log in to your Mediafire account and navigate to the “Trash” folder. This folder contains all of the files that you have deleted from your account within the last 30 days. Here, you can select the files that you want to recover and click the “Restore” button. The restored files will be moved back to their original location in your account. It’s important to note that if your deleted files have been in the Trash folder for longer than 30 days, they will be permanently deleted and cannot be recovered through Mediafire’s recovery feature.
Try restoring from a backup.
If you have accidentally deleted files from your Mediafire account, don’t panic. There is a chance that you can recover them by restoring from a backup. This method is especially useful if you have enabled Mediafire’s automatic backup feature, which saves your files to a separate folder in your account. To restore your deleted files from a backup, log in to your account and navigate to the “Backups” tab. Select the backup that contains the files you want to restore and click “Restore.” If the backup is recent enough, your deleted files should reappear in your account. Keep in mind that this method may not work if you have disabled the backup feature or if the backup is too old to contain the deleted files.
Consider using a data recovery tool.
Consider using a data recovery tool: If the above methods fail to recover your deleted files from Mediafire, you can try using a data recovery tool. There are many reliable data recovery tools available online that can help you recover your lost files from Mediafire. These tools work by scanning your hard drive and detecting the deleted files that are still recoverable. However, it’s important to note that not all data recovery tools are equal, and some may be more effective than others. You should do your research and choose a reputable and reliable data recovery tool that is suitable for your specific situation. Keep in mind that the success of data recovery is not guaranteed, and in some cases, the deleted files may be permanently lost. Therefore, it’s crucial to always back up your important files to prevent data loss in the future.
Contact Mediafire support for assistance.
If you have accidentally deleted files from your Mediafire account, there is no need to panic. Mediafire provides options for recovering deleted files. One such option is contacting Mediafire support for assistance. The support team is available 24/7 to help with any issues you may have with your account, including file recovery. To contact Mediafire support, navigate to the Mediafire website and click on the “Help” button at the top of the page. From there, select the “Contact Support” option and fill out the form with your details and a brief description of your issue. A member of the support team will get back to you shortly with a solution. It is important to note that the recovery of deleted files may depend on how long ago the files were deleted and whether they were permanently deleted or not.
Take steps to prevent future losses.
When it comes to recovering deleted files from Mediafire, prevention is key. While there are several methods to recover deleted files, it is always better to take steps to prevent future losses. One of the most important steps you can take is to regularly back up your files to a secure location. This could include using an external hard drive, cloud storage service, or even a physical backup like a USB drive. Additionally, make sure to regularly scan your computer for viruses and malware, as these can cause unexpected file deletion or corruption. Finally, be cautious when deleting files and ensure that you are only deleting files that are no longer needed or wanted. By taking these preventive measures, you can minimize the risk of losing important files and reduce the need for file recovery in the future.
In conclusion, losing important files can be a frustrating experience, but with the right tools and techniques, it is possible to recover deleted files from Mediafire. It’s important to act quickly and not overwrite the deleted files, as this can make them unrecoverable. By following the steps outlined in this post and using a reliable data recovery software, you can increase your chances of recovering your lost files. Remember to always back up your data regularly to avoid data loss in the future.
Contenidos

Hi.
I want to recover some files I deleted from my account