How to Install and Use MediaFire: A Step-by-Step Guide
Introduction
MediaFire is a popular cloud storage and file-sharing platform that allows users to store and share files online. It provides a secure and reliable platform for anyone to store, share, and access their files from anywhere in the world, on any device. MediaFire has a user-friendly interface that simplifies the process of storing and sharing files. This step-by-step guide will show you how to install and use MediaFire on your computer.
Step 1: Sign Up for MediaFire
The first step in using MediaFire is to sign up for a free account. To do this, go to the MediaFire website and click on the “Sign Up” button. You will then be prompted to enter your email address, create a strong password, and agree to the terms and conditions of using the service.
Step 2: Download and Install the MediaFire Desktop App
Once you have signed up for a MediaFire account, you can download and install the desktop app. To do this, go to the MediaFire website and click on the “Apps” tab. From there, click on the “Desktop App” option and follow the instructions to download and install the app on your computer.
Step 2.1: Download and Install the MediaFire Mobile App
Alternatively, you can download and install the MediaFire mobile app on your smartphone or tablet. To do this, go to the App Store or Google Play Store and search for “MediaFire”. Download and install the app on your device.
Now that you have installed the MediaFire app, you can start uploading and sharing your files. To upload a file, simply drag and drop the file into the MediaFire folder on your desktop or mobile device. You can also upload files by clicking on the “Upload” button on the MediaFire website.
To share a file with others, simply right-click on the file and select the “Share” option. You can then choose to share the file via email, social media, or by sharing a link. You can also set permissions to control who can view or edit the file.
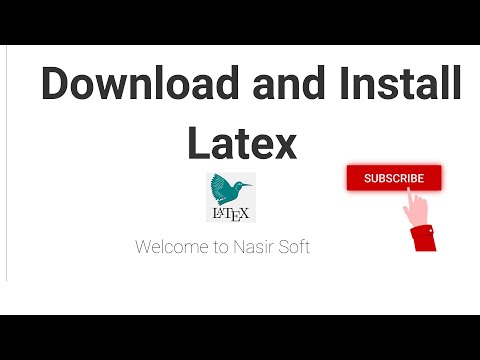
Step 4: Manage Your Files
MediaFire also provides a range of tools to help you manage your files. You can organize your files into folders, rename files, and delete files that are no longer needed. You can also search for files by name or keyword to quickly find the file you need.
Step 4.1: Collaborate on Files
If you are working on a project with others, you can collaborate on files in real-time. Simply share the file with your collaborators and give them permission to edit the file. You can then work together to make changes and updates to the file.
Conclusion
MediaFire is a powerful file-sharing and cloud storage platform that makes it easy to store, share, and access your files from anywhere in the world. By following these simple steps, you can easily install and use MediaFire on your computer or mobile device.
Pro tip:
Remember to regularly back up your important files to MediaFire to ensure they are safe and secure in the cloud. MediaFire offers a generous 10 GB free accounts but you can upgrade to 1 TB for a small monthly charge to expand your storage capabilities even further.
- Step 1: Sign Up for MediaFire
- Step 2: Download and Install the MediaFire Desktop App
- Step 2.1: Download and Install the MediaFire Mobile App
- Step 3: Upload and Share Your Files
- Step 3.1: Share Your Files with Others
- Step 4: Manage Your Files
- Step 4.1: Collaborate on Files
Contenidos
