Mediafire Bulk Download Folder
In today’s digital age, online file-sharing platforms such as Mediafire have revolutionized the way we exchange and store files. It has become the go-to platform for millions of users worldwide who rely on it for its reliable service and user-friendly interface. However, downloading individual files from Mediafire can be a tedious and time-consuming process, especially when dealing with large-scale projects. This is where the Mediafire Bulk Download Folder feature comes in handy. This feature allows users to download multiple files simultaneously in one organized folder, saving time and effort.
In this blog post titled “Mediafire Bulk Download Folder” we will delve deeper into this feature and explore its benefits for professionals and individuals alike. We will also provide a step-by-step guide on how to use this feature and make the most out of it. As the demand for online file-sharing platforms continues to grow, it’s essential to keep up-to-date with the latest features and functionalities to maximize our productivity and efficiency.
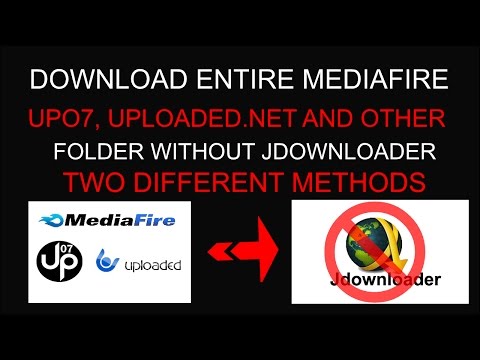
Create a folder on Mediafire to store multiple downloads
Welcome to the Mediafire Bulk Download Folder guide. In this document, we will be discussing how to create a folder on Mediafire to store multiple downloads efficiently. Mediafire is a cloud storage service that allows you to store, share, and access your files from any device with an internet connection. By creating a folder to store multiple downloads, you can have easy access to your files and save valuable time. This is a useful feature for businesses and individuals who frequently download multiple files or for those who need to share files with others. The following steps will guide you on how to create a folder for this purpose.
Welcome to the “Mediafire Bulk Download Folder” guide. To download multiple files from Mediafire with ease, one of the most convenient ways is by using the “Add Files” button. First, navigate to the folder or collection of files you want to download. Once there, ensure that the files are displayed in the list view. Then, locate the “Add Files” button and click on it. A pop-up window will appear, where you can select the files to download. Tick the boxes of the files you want to download, and click “Add” to add them to the download queue. If you want to add more files, simply repeat the process. By using this feature, you can easily select multiple files for download and save valuable time.
Choose the Download as Zip option to compress and download the folder
Welcome to the Mediafire Bulk Download Folder. Here, you will find multiple files that you may need for your project or personal use. Once you have identified the files you need to download, follow the simple steps below to get the files in just a few clicks. Firstly, select the files that you wish to download in bulk from the folder. Secondly, click on the ‘Download’ button to initiate the download process. Thirdly, in the pop-up that appears, choose the ‘Download as Zip’ option to compress and download the selected files as a single compressed file. This option not only compresses the files but also reduces the download time making it an efficient way to download multiple files at once. Finally, wait for the download to complete before accessing your files. These simple steps will enable you to download multiple files in bulk in the most convenient way possible.
As part of our Mediafire Bulk Download Folder, we offer the convenient option to share the folder with others through a simple link. This feature allows for easy collaboration between team members or the sharing of resources with clients and partners. By providing the link, others can instantly access the contents of the folder without the need for multiple file transfers or email attachments. Additionally, you can set permissions for the shared folder to control access levels for each recipient. We believe this feature is an essential component of a well-designed digital asset management system that saves time and streamlines workflows.
Utilize the Download All feature to download a folder and all its contents in one go
Welcome to the Mediafire Bulk Download Folder user guide. In this tutorial, we will introduce you to a valuable feature that will save you a considerable amount of time when downloading multiple files, namely the Download All feature. This feature allows you to download an entire folder along with all of its contents in a single go. Instead of downloading each file individually, you can now download a group of files or an entire folder all at once. This is a great feature for those who need to download a large number of files frequently or even just occasionally. By utilizing the Download All feature, you can streamline your download process and make it a more efficient and effective experience. Follow the steps in this guide to learn how to use the Download All feature with Mediafire Bulk Download Folder.
Track the progress of your downloads with the Download Queue
In the Mediafire Bulk Download Folder, tracking the progress of your downloads is made easier with the Download Queue feature. This feature enables you to view the status of your downloads and stay informed of their progress. Once you initiate a download, it is automatically added to the queue, providing you with a real-time status update. You can monitor the progress of multiple downloads at once, and rearrange your downloads in the queue according to priority, making it easier to manage and organize your downloads. With the Download Queue feature, you can track the progress of your downloads in an efficient and organized manner, ensuring that all your important files are downloaded promptly and securely.
Pause or delete downloads with the Manage Queue feature
If you are downloading multiple files from Mediafire, it can be helpful to use the Manage Queue feature. With this feature, you can easily pause or delete downloads in bulk to improve the overall efficiency of your downloads. This feature is particularly useful when you are downloading a large number of files and wish to prioritize specific files or need to free up space on your device for other downloads. By using the Manage Queue feature, you can easily control the download queue and ensure that each file is being downloaded smoothly and efficiently. Simply click on the Manage Queue button and select the files that you wish to pause or delete, and you can easily manage your downloads from there.
Secure your download folder with the Password Protection feature
As you begin to aggregate and store files in your Mediafire Bulk Download Folder, it’s important to ensure that the contents remains protected from unauthorized access. To secure your download folder, Mediafire offers a Password Protection feature that can be easily enabled with a few clicks. This will restrict access to only those who have the password set on your account. It’s a simple yet effective way to provide an additional layer of security to your download folder and ensure that sensitive files remain confidential. By enabling the Password Protection feature, you can give yourself peace of mind that your files on Mediafire will always be protected from prying eyes and keep them confidential.
In conclusion, Mediafire is a reliable and efficient platform for sharing files. With the bulk download folder feature, users can easily and quickly download multiple files at once with just a few clicks. This saves time and streamlines the downloading process, making it a great tool for personal as well as professional use. Whether you’re sharing files for work or personal use, Mediafire can help make your file-sharing experience more streamlined and efficient. Overall, Mediafire is a great option for anyone looking for a reliable and convenient file-sharing service.
Contenidos
- Create a folder on Mediafire to store multiple downloads
- Use the Add Files button to select the files you want to download
- Choose the Download as Zip option to compress and download the folder
- Provide a link to share the folder with others
- Utilize the Download All feature to download a folder and all its contents in one go
- Track the progress of your downloads with the Download Queue
- Pause or delete downloads with the Manage Queue feature
- Secure your download folder with the Password Protection feature
