Easy Steps to Open Zipped Files on Mediafire.com – A Comprehensive Guide
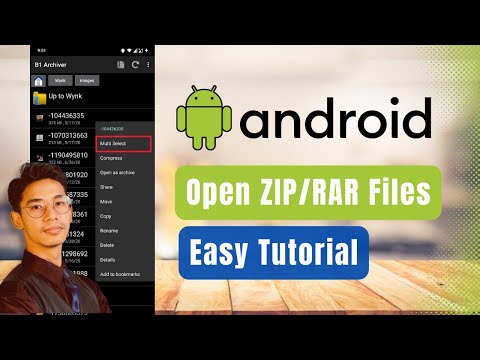
<div class="kk-star-ratings kksr-auto kksr-align-left kksr-valign-top"
data-payload='{"align":"left","id":"107374","slug":"default","valign":"top","ignore":"","reference":"auto","class":"","count":"0","legendonly":"","readonly":"","score":"0","starsonly":"","best":"5","gap":"5","greet":"Did you find it useful?","legend":"0/5 – (0 votes)","size":"24","title":"Mediafire Shared Links: Understanding Their Lifespan and How Long They Last","width":"0","_legend":"{score}/{best} – ({count} {votes})","font_factor":"1.25"}’>
- Open the Files app on iPhone or iPad
- Navigate to the zip file you want to open and extract
- Touch and long press on the zip file name, then select “Unzip” from the options in the pop-up menu
- Wait a moment until the contents of the extracted file in the same folder appear under Files the application as the original ZIP file
- Repeat with other ZIP files you want to extract if necessary
Instructions for unzipping files in Windows 11:
- To unzip files in Windows 11 using File Explorer, point to the zip file you want to unzip in the right pane of the File Explorer -activated window.
- Then click or tap on the zip file to select it.
- Then click the Extract All button on the ribbon at the top of the File Explorer window to open the Extract Compressed (Ziped) Folders wizard window.
- Alternatively, to extract files in Windows 11 using File Explorer, right-click a selected ZIP file in the right pane of the File Explorer window, and then select the “Extract All” command “…” in the pop-up context menu that appears to open the same “Extract Compressed (Zip) Folders” wizard window
- In the Extract Compressed (Zip) Folders wizard window, the The field files will be extracted to this folder displays the folder path to which the files should be extracted.
- To select a different destination to extract the archive, click the adjacent Browse… button to open the Select Destination dialog box
- In this dialog box, click to select the destination folder, and then click the Select Folder button at the bottom of the Select Destination dialog box.
- To see the extracted files on completion, make sure the “Show extracted files on completion” check box is selected.
- Then click the Extract button to complete the process.
- In Windows 11, you can also double-click a zipped folder to view its individual files in the File Explorer window. Note that this does not extract the zipped folder, only its contents are displayed. If you try to double-click one of these files to open them, they open as “read-only” copies that you can’t modify, since they are still compressed and not yet uncompressed.
- So, to extract the individual files inside an archive in Windows 11 using the file explorer window, select the individual items to extract in the file explorer window.
- Then click the “Copy” button on the ribbon at the top of the File Explorer window to copy the files.
- Then use the File Explorer window to navigate to the destination folder where you want to place the unzipped copies of these files. Note that the location of this folder cannot be another zipped folder if you choose to unzip the files.
- Then click the “Paste” button on the ribbon at the top of the File Explorer window to paste the copies into the selected uncompressed folder and also uncompress them.
- Conversely, to copy and compress files in an existing zip file, copy the desired uncompressed files into a file explorer window, then paste them into an existing zip file’s folder in file explorer .
Extract a single file from File Explorer
To extract a file from an archive, follow these steps:
-
Open the File Browser.
-
Browse to the folder that contains the “zipped” file.
-
Double-click the zip file to open it.
-
Select the files (keyboard shortcut “Ctrl + A”).
-
Right-click the selection and choose Copy.
-
Browse to the location to extract the compressed files.
-
Right-click the folder and select Paste.
