Download xlive.dll for Fallout 3 from Mediafire
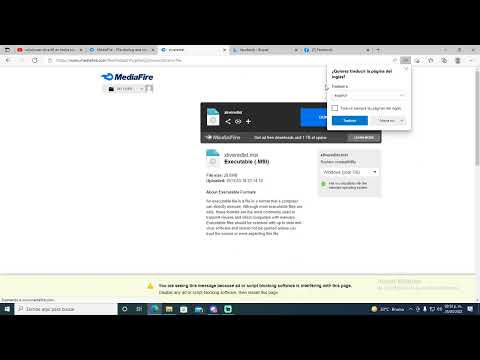
Index
- Solution 1: Download and install Games for Windows Live
- Solution 2: Download the missing DLL file
- Solution 3: Give Fallout 3 administrator privileges
- Solution 4: Run Fallout 3 in compatibility mode
- Solution 5: Install older graphics card drivers
- Solution 6: Perform a system restore
What causes the error “Fallout 3 Ordinal 43 could not be located?
The list of other reasons that caused the Ordinal 43 error on your computer is listed below.
- The common cause of this error is that your PC does not have up-to-date video drivers. zados. Therefore, they are incompatible with the game.
- In rare cases, any recently updated driver will trigger the bug. However, when updating/installing widgets on the PC, note that
- errors occurred because Windows Live or Games for Windows Live components were not installed on the PC.
- Also, you can’t run juice normally if there are missing DLL files. It comes from the name Indicates if there is no xlive.dll file on the PC, you need to get it and place it in the Game Installation Folder.
- Since Fallout 3 is Old-Juice (removed for Windows XP) on PC, it is possible to update the Windows version without ejecting it normally. System restore and ejecting the game in terms of compatibility might fix the issue.
CAPTURES
- Windows XP or Vista.
- 1 GB RAM (XP)/ 2 GB RAM (Vista)
- 2.4 GHz Intel Pentium 4 or similar.
- Direct X 9.0c or compatible graphics card, with 256 MB RAM (NVIDIA 6800 or better/ATI X850 or better)
- Download the game (on the version of mega and google drive must download the 6 parts of the game)
- Unzip ALL RAR FOLDERS
- Mount the ISO file with “Daemon Tools” or similar
- Run SETUP. EXE and install
- Run the game as Administrator
- Play 😉
- Follow this link to open a page where you can download the DLL file. Scroll down to see all available versions. We recommend that you choose version 3.5.92.0 that describes the Games for Windows – LIVE DLL.
- On the same line, click the download button and wait five seconds for the download to begin. Locate the ZIP file in the Downloads folder, right click on it and extract it directly to the Downloads folder.
- You should now see the xlive.dll file, right click on it and select Copy from the context menu that appears.
- Anyway, now it’s time to find your game’s installation folder. If the game was installed via the Steam client, be sure to open the “Library” tab at the top of the Steam window and find Fallout 3 in the list of games found in your Steam account.
- Right-click the Fallout 3 entry in the list and select the Properties option from the popup menu. In the Properties window, click the Local Files tab, and then click the Browse Local Files button. The default setting for all Steam games is C -> Program Files (x86) -> Steam -> Steam -> General.
- If the game was installed from a DVD, you should locate the game shortcut on your desktop, right-click it, and select Open File Location from the pop-up menu that appears. If you don’t have the game shortcut on your desktop, you’ll need to manually find the game’s installation folder (C -> Programs -> Fallout 3) if you haven’t changed it.
- You can also find it in the start menu by typing “Fallout 3” when the start menu is open, right-clicking on the game item, and selecting “Open file location” from the menu.
- Right-click anywhere in the installation folder and select “Paste” from the context menu that appears. You can also use the keyboard shortcut Ctrl + V. Check if Fallout 3 works correctly!
- Browse to the location of the Fallout3.exe file. This is the same location you accessed when you copied the DLL above, so you can follow steps 1-4 to access this folder.
- If you have a shortcut on your desktop, simply right-click it and choose Properties from the context menu that appears. Do the same for the original Fallout3.exe file if you don’t have a shortcut.
- Go to the “Compatibility” tab of the properties window and check the box next to “Run this program as administrator”.
- Under Compatibility Mode, check the box next to “Run this program in compatibility mode for” and select Windows XP SP3 from the menu. Exit the program and apply the changes.
- Make sure that any dialog options that may appear are validated with administrator rights and that the game starts with administrator rights. Open it by double clicking on the icon and try to see if it works correctly.
- Right-click Fallout3.exe or the executable you’re using to run the game and select Properties from the menu.
- After selecting this option, in the new screen that opens, click the “Compatibility” tab.
- Now check the “Run this program in compatibility mode for” option and select “Windows XP (Service Pack 3)” from the list of options. Run this program in compatibility mode
- Now make sure you click the “Apply” button and then click the “OK” button.
- Remember to do the same for FalloutLauncher and Steam when using them to launch the game.
- Check if this fixed the “Could not find The Ordinal 43 in Fallout 3” issue.
Download the missing DLL file
Solution 3: Use compatibility mode
It has been observed in some cases that older games like Fallout 3 tend to work better with older operating systems. Therefore, we recommend that you use the compatibility mode with the game and see if that resolves the issue at hand. To do this:
Contenidos
